Secure your Gmail access with 2-step verification
Google now has a security feature called 2-step verification which provides a secure way of login to your Gmail account. This would probably help when you you’re using a public PC or your friend’s PC. Who knows he/she has a key logger inside the PC ;).
In this tutorial I’ll explain how to configure it step-by-step. And we’ll cover three important steps to complete the 2-step verification configuration.
I. Activating 2-step verification
1. Log in to your Gmail account and go to account settings.
[lbfenix img=”http://i1134.photobucket.com/albums/m608/irfadraz/step2/Selection_001.jpg”]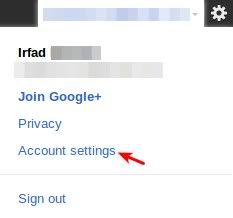 [/lbfenix]
[/lbfenix]
2. Select 2-step verification link.
[lbfenix img=”http://i1134.photobucket.com/albums/m608/irfadraz/step2/Selection_002.png”]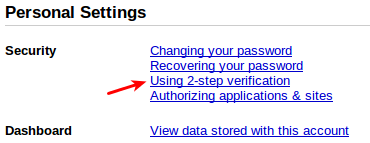 [/lbfenix]
[/lbfenix]
3. Start the setup wizard by clicking Start Setup
[lbfenix img=”http://i1134.photobucket.com/albums/m608/irfadraz/step2/Selection_003.jpg”]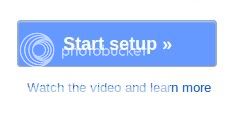 [/lbfenix]
[/lbfenix]
4. Before we continue we need to have a valid mobile number. If you already configured the mobile number with your account you can send a verification code to your mobile, or enter the mobile number and click Send code
[lbfenix img=”http://i1134.photobucket.com/albums/m608/irfadraz/step2/Selection_004.png”]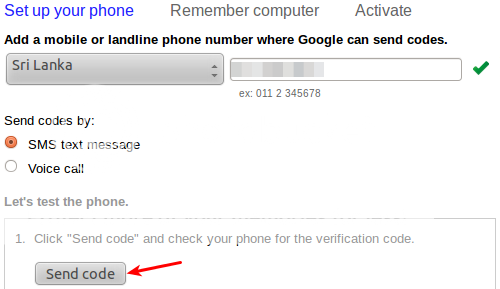 [/lbfenix]
[/lbfenix]
5. Once you got the code via sms enter it and continue to Next step.
[lbfenix img=”http://i1134.photobucket.com/albums/m608/irfadraz/step2/Selection_006.png”]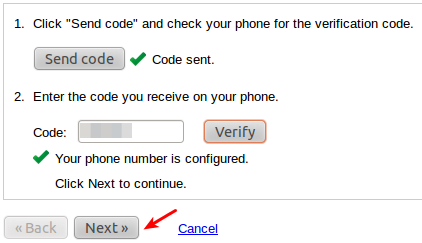 [/lbfenix]
[/lbfenix]
6. If we select Remember option, this computer will keep the credential for 30 days and will not ask for verification code. (Enable this option only on your personal computers)
[lbfenix img=”http://i1134.photobucket.com/albums/m608/irfadraz/step2/Selection_007.png”]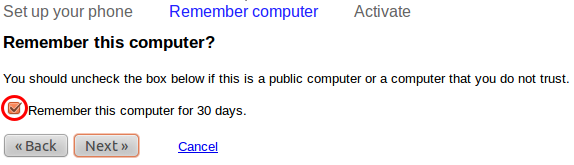 [/lbfenix]
[/lbfenix]
7. Now activate 2-step verification by clicking TURN ON 2-STEP VERIFICATION button.
[lbfenix img=”http://i1134.photobucket.com/albums/m608/irfadraz/step2/Selection_008.png”]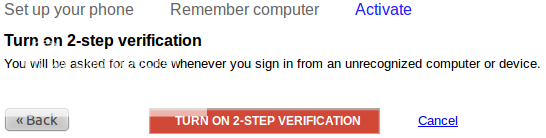 [/lbfenix]
[/lbfenix]
II. Password for 3rd party applications.
8. This system will work on web based gmail access only, on 3rd party applications like MS Outlook, Google Talk or Your android smartphone needs a static password as those applications have no other way to authenticate with verification code. So you can generate static password to use in such applications in this step.
[lbfenix img=”http://i1134.photobucket.com/albums/m608/irfadraz/step2/Selection_009.png”]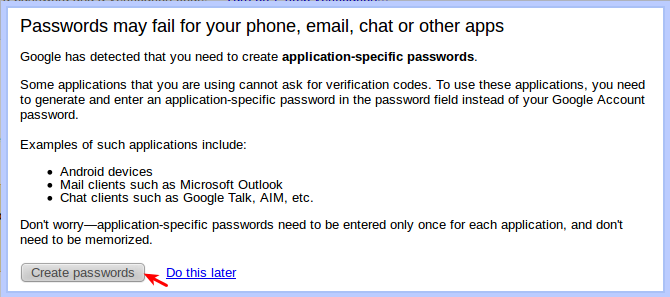 [/lbfenix]
[/lbfenix]
For Eg: For MS Outlook I generate a password.
[lbfenix img=”http://i1134.photobucket.com/albums/m608/irfadraz/step2/Selection_010.png”]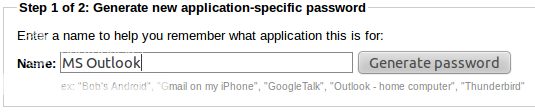 [/lbfenix]
[/lbfenix]
Now the password is generated. You can enter this password instead of the real password.
[lbfenix img=”http://i1134.photobucket.com/albums/m608/irfadraz/step2/Selection_011.png”]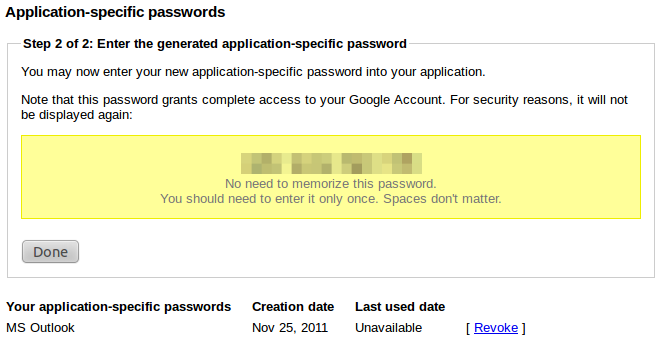 [/lbfenix]
[/lbfenix]
III. Recovery Options
It’s not finished yet. What if we loose the mobile phone or number :. No need to worry, we can generate up-to 10 recovery passwords in case if the mobile phone is unavailable. These passwords can be used once. If we ran out of passwords we can generate again. Keep in mind we must not loose these passwords.
To generate click on + and save as text file or save it somewhere safe.
[lbfenix img=”http://i1134.photobucket.com/albums/m608/irfadraz/step2/Selection_012.png”]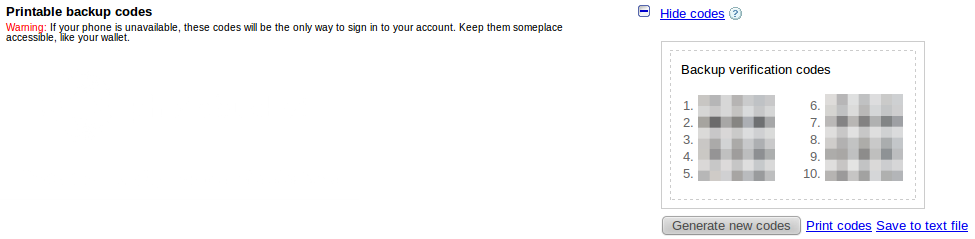 [/lbfenix]
[/lbfenix]
All steps are complete now. Enjoy secure Gmail 🙂
[lbfenix img=”http://i1134.photobucket.com/albums/m608/irfadraz/step2/Selection_013.png”]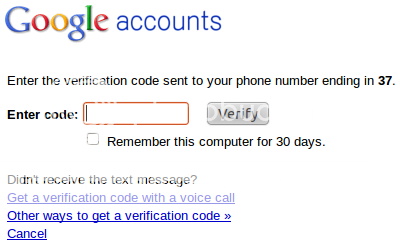 [/lbfenix]
[/lbfenix]
